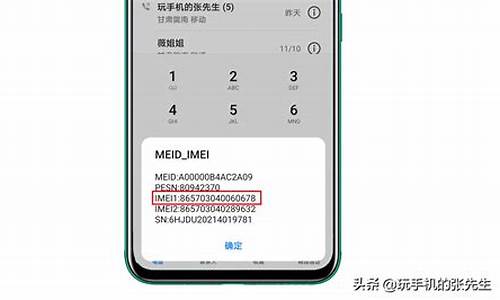对于finder的问题,我有一些了解和研究,也可以向您推荐一些专业资料和研究成果。希望这对您有所帮助。
1.mac怎么在finder里新建文件夹?
2.MacOS实用技巧之Finder(访达)的使用
3.一篇文章带你玩转Mac Finder

mac怎么在finder里新建文件夹?
1、点击这个dock finder,之后点击你finder左侧的目录。2、然后在右侧,右键选择新建文件夹,那么就会创建好了一个文件夹了的。
3、如果文件夹不需要了,那么右键它移到废纸篓,即可删除。
4、此外还可以点击这个+,点击新建文件夹。
5、那么此时也会在当前目录下,建立一个新的文件夹的。如果要命名文件夹,点击这个目录下的名字,输入你想设置的名字即可。
6、如果你想要为不同的文件,设置同一个目录,那么选择文件,右键,选择为所选择文件新建文件夹。此时就会自动创建一个目录,并且里面的文件是你刚刚所选择的。
MacOS实用技巧之Finder(访达)的使用
Finder|访达常用的Finder快捷键
选择文件+回车键:重命名
选择文件+空格键:即时预览
Command+O键:快速打开文件
Command+C键:复制
Command+V键:粘贴
Command+Z键:撤销
Command+Option+V键:剪切
Command+F键:自定义搜索文件
Command+N键:新建Finder窗口
Command+1键:显示文件简介
Command-Shift+3:全屏截图
Command-Shift+4:选择部分区域截图
Command+W键:关闭当前窗口(不是退出程序)
Command+Q键:退出当前程序
新建分页栏/标签页
在Finder按Command+T键可以更有效率的控制窗口的数量, 你可以不关闭原窗口基础上去其他文件夹浏览或拷贝文件!同样在浏览器中按Command+T键也可以快速新建标签页!
批量修改多个文件名
1、选择多个文件或Command+A键全选文件夹内的文件
2、鼠标右键或触控板双指点击选择「重新命名...J
3、这里选「格式」
4、这里选「名称和索引」
5、自定格式
6、点重新命名
完成批量修改!!!
置顶常用APP在工具栏
在Mac电脑中访达程序是所有应用和文档的集合地, 所有的内容资料都要从访达程序里访问,所以我们可以将我们经常使用的软件置顶在访达的工具栏中:选择我们常用的软件同时按住Command键就可以将其拖到访达窗口顶部工具栏中常驻,需要时点击一下就可以打开!
快速定位到顶部或底部
访达里的文件太多不方便查找,可能需要一个劲地滚动鼠标或滑动触控板往底部翻找。这个时候,我们可以使用快捷键更快速方便的定位到访达文件列表的底部或顶部:在「列表」显示模式下, 按住「option+↑/option+↓」键即可瞬间到达访达列表的底部或顶部。
Finder前往文件夹
快捷键:Shift+command+g(g:go)
Finder连接服务器
快捷键:command+k
连接服务器一般是连接共享服务器, 比如内网共享文件用的ftp服务器或者smb服务器, 有些用户或能不知道什么是smb服务器,比如在公司有共享文件的地址, 一般在windows地址栏输入\\192.168.xx.xx这样就能进入, 但是在在Mac上要进入这种共享,要输入smb://192.168.xx.xx这样的地址,因为这种共享其实就是samba共享, 它的协议就是smb协议。
Finder建立文件夹的快速入口
像windows的资源管理器一样, Mac的Finder一样可以把你要快速进入的文件夹拖到左侧的,这样要进这个文件夹,直接点一下就进去了(即使实际上这个文件夹的目录很深)
保存文件时用快捷键快速定位到某个目录
比如
桌面目录:shift+command+D,
下载目录:option+command+L,
我的文档目录:shift+command+O
隔空投送目录:shift+command+R
.....
这些快捷键在Finder的「前往」菜单栏中都能找得到。
Finder显示隐藏文件
按command+shift+.就能直接在Finder里显示隐藏文件注意最后那个是英文句点「.」,再次按就是隐藏回去!
一篇文章带你玩转Mac Finder
由于不太可能每次都来这里更新,更多MacOS实用技巧系列文章,请看我的博客: mand + shift + . 就能直接在 Finder 里显示隐藏文件(看好了最后那个是英文句点『.』),再次按就是隐藏回去。另外一种方法是,用命令直接打开隐藏文件夹(不需要用上面的命令先切换成显示隐藏文件)
执行这个命令就能直接在Finder中打开~/.ssh这个隐藏文件夹
选中多个文件或文件夹后,按option+command+i,或者右键弹出菜单之后,按住option键,菜单的 显示简介 会变成 显示检查器 ,点击 显示检查器 ,即可查看所有选中的文件的总大小(注意,如果选中多个文件后,按command+i,即没有按option,或者直接点击右键菜单的 显示简介 ,则会每一个文件都弹出来一个属性窗口,如果你全选的文件上百个,那它就会弹出来上百个属性窗口,所以一定要注意,否则弹出几百个属性窗口也是挺恐怖的)
当在目录外面时,直接右键点击 Get Info 就行(中文:显示简介),如果在目录里面,则在空白处右键 Get Info 就行,不需要全选再右击再按着 Option 键查看 Get Info (虽然这样也可以,实际上这样看会小一点点,因为没有加上文件夹本身的大小,文件夹总大小=文件夹里所有文件总大小+文件夹本身的大小)
Finder的文件路径在Finder的下部,而且无法像windows那样在地址栏可以复制路径,但还是有方法。
先选中文件,可以是一个或多个文件,如果是一个文件直接右击就行,不需要先选中,然后右击→注意看拷贝按钮→按住option键→拷贝按钮是不是变成拷贝路径了?对,现在点这个按钮就可以拷贝路径了,多个文件的路径是换行符隔开。
我们可以使用Automator(自动操作)制作一个服务(制作后就会出来一个右键菜单),这样复制路径就非常方便,比windows方便多了!
Automator 就是下图这玩意,中文叫 自动操作 ,它在 启动台 → 实用工具 里面。
打开Automator,点击左下角的新建,如下图,搜索copy,把搜索出来的“Copy to Clipboard”拖动到右侧,并把右侧上边的Service receives selected 后边选择“files and folders”,in后边选择“Finder.app”,最后command+s保存,命令为:Copy path即可(你也可以用中文:复制路径),以后右键菜单就会出现这个按钮。
右键制作完成后,使用效果如下:
打开终端,把要复制路径的文件拖动到终端就可以看到路径,然后复制!
command+[ 和 command+ ] :即command+中括号的两边,这个是历史的前进与返回,建议自己从进几层目录然后用这两个快捷键试一试就清楚。
command+↑ 和 command+↓ :这个跟上边不一样的是, command+↓ 需要你选中某个目录后才能操作,这个快捷键相当于鼠标双击(没错,它不仅可用于打开文件夹,还可用于打开程序,所以说它相当于鼠标双击),而 command+↑ 是一个与 command+↓ 相反的动作,只有先按了 command+↓ ,才能用 command+↑ 返回。
我们知道,在windows系统下,先选中一个文件,然后按住shift,再点击另一个文件,那么这两个文件之间的文件都会被选中,然而在mac的Finder中只有使用 列表 显示方式才可以,如果使用缩略图显示方式,则不行。
如下图,第一次点击第二个文件的时候,其实我是按了shift键的,但是却不能连续选中中间的文件,而第二次我用列表显示方式,选中一个文件后,按着shift键再点另一个文件,就连续选择了,当然mac也可以像windows那样用鼠标拖选。
如果用键盘的话,在缩略图模式也是可以多选的,方法是按 Shift+↓ ,每按一次↓,都会选中一行(如果第一个没有默认被选中,则第一次会选中第一个),如果只是选中其中一个,在已选中其中一个的情况下,用上下左右方向键就可以。
在Finder里,当文件很多时,我们有时候希望能用快捷键快速到达顶部或者底部,当然用鼠标滚动也可以,但是对于快捷键党来说,鼠标滚动简直太慢了有木有,快捷键方法是在「列表」显示模式下,按 option+↑ 、 option+↓ ,如果在缩略图模式下按这两个快捷键,跟直接按方向键是一样的。
如下图所示,右键菜单里的英文对应的中文就叫 用所选项目新建文件夹 ,这个比windows强大吧,windows可没这功能,另外第二次我是用快捷键的 control+command+N (N:new)。
『NOT *』可以把子目录及文件跟最外层目录同级显示,『NOT * 』的含义是所有名称中不含星号的文件或文件夹,而一般文件名或文件夹名不可能出现『*』号,所以全部文件都被搜索出来了。
未展开
已展开
搜索框输入『NOT *』后,所有内部文件全部同级显示
按住 Command 再拖动鼠标可以改变Finder菜单图标的顺序
[上传失败...(image-da7fd0-1550897247706)]
有时候由于各种原因,Finder可能会卡住,这时如果你的鼠标还能动,那么你可以试试重启Finder。
按住option键不放,然后鼠标右击程序坞左下角的Finder,弹出来的菜单最后一项就是 重启 (此时放开option键,重启菜单也不会消失),单击即可重启。注意是先按住option再右击Finder,如果先右击再按住option,那最后一个菜单会由 隐藏(Hide) 变为 隐藏其他(Hide Others) 。
我们知道,使用快捷键 option+command+esc 可以调出『强制退出应用程序』窗口,在里面,选中一个你要退出的程序,点击右下角的 强制退出 按钮即可强制退出程序。但如果你选中的是Finder,那么右下角的菜单则不是 强制退出 ,而是 重启(Relaunch) ,点击它即可重启Finder。
由于不太可能每次都来这里更新,更多MacOS实用技巧系列文章,请看我的博客: https://www.xiebruce.top/category/mac
“The Macintosh Desktop Experience”,这是About Finder中关于对Finder的描述。如果你是第一次使用Mac系统,有一个笑脸图标一定会吸引你的注意力,这个笑脸就是Mac系统中大名鼎鼎的文件管理器--Finder。学习如何使用Finder,是你之后学习如何管理文档、媒体、文件夹,以及学习如何搜索文件的必经之路。Finder是Mac操作系统上的文件管理器,是对所有文件进行管理的图形化界面,“Finder”名字的由来是因为它能够帮助你查找和管理文件。对一直使用Windows操作系统的人来说,第一次使用Mac会感到很不习惯,打开Finder文件管理器,会发现里面没有之前熟悉的C盘、D盘、E盘,左边还多了其他一些没见过的文件夹,以及一些带颜色的圈圈,而且界面和Windows的资源管理器也大相径庭。别慌,当你真正使用上Mac,了解Mac之后,你一定会喜欢上这个令人愉快的笑脸,它不用你定期清理令人头疼的经常剩余空间不足的C盘,不用你为了查找一个文件需要等很长时间,不用你为了归类文档而需要第三方软件,而且提供了一系列很方便的功能,比如Tags、Smart Folder、Split Screen等,让你工作更加顺手。
在1985年第一台Mac被制造出来的时候,Finder就被集成进去了。在2001年发布的Mac OS X版本中,Finder被完全重写,随后一直发展成为今天的样子。Finder的图标始终是一个笑脸,是从80年代到90年代的Classic Mac OS中保留下来的,被称为Happy Mac logo。
但是Finder的发展也不是一帆风顺,也曾遭遇过很过批评,在2001年介绍Mac OS X的时候,Steve Jobs就曾批判过初代Finder,说它“制造了成吨的窗口,然后你就成为了那个看守窗户的人”。著名的Markdown发明者John Gruber也曾在2005年说过Mac OS X的10.3版本中的Finder,比10.0版本的还差,因为它想同时支持两个完全不相干的显示样式(browser metaphor和spatial metaphor)。但是随着Apple天才的工程师和设计人员的不懈努力,Finder逐渐演变成为今天功能强大,界面简洁方便的文件管理器。下面这张图是Mac操作系统的发展史,最上方粉红色的栏目为Finder的演变过程。
现在的Finder采用了类似Safari浏览器的界面,用户可以点击进入文件夹,可以利用“后退”和“前进”在文件夹之间来回切换,而且还提供了类似Safari中tabs的功能,用户可以利用这些tabs来浏览多个文件夹,还可以将tabs从Finder中拉出来,形成一个新的Finder窗口。如今的Finder可以给很多文件提供可视化图标,比如、App、PDF等等。集成的Quick Look功能可以让用户在不用打开额外程序的情况下浏览文件。用户可以自主选择Finder窗口中文件的显示方式,并且上方的toolbar和左方的sidebar还提供了很多方便快捷的浏览方式。如今的Finder还可以在自己的窗口之外显示一些其他文件系统,比如安装外部硬盘或者磁盘映像可以在桌面上显示出来,在Dock上还有一个Trash文件夹,类似于Windows下的垃圾箱,用来存放被删除的文件。还有一些其他很实用的功能,比如强大的文件自动收集工具Smart Folder,更利于工作的Split Screen,方便文件分类的tags等等,而且还可以结合Automator、Alfred等工具制造出更加强大的功能。
点击Dock上的Finder图标,打开Finder后你会看到一个十分简洁明朗的界面,虽然它可能会给你带来一些疑惑,因为毕竟和你之前使用的Windows上的资源管理器差别太多了。下面这张图是Finder的界面,
简单的移动就不用说了,按住Finder窗口上方的标题栏拖动就可以了。在有多个Finder打开的情况下,想方便的移动排在后面的窗口,可以先按下Command,再进行拖动,这样就可以直接更改后排的窗口位置,而不用先选中后排窗口再进行拖动。
左上方的Resize栏可以对窗口进行关闭、最小化、全屏。关闭窗口的快捷键是Command + W,最小化窗口的快捷键是Command + M。点击绿色全屏按钮会将Finder窗口全屏展开。拖动Finder窗口边缘可以改变窗口代大小,但是Mac还提供了更多的缩放功能:
Finder提供了4种用来显示文件的视图方式,方便你进行文件的查看和分类,分别是Icons、List、Columns、Cover Flow,可以在Toolbar上进行视图方式的选择。
Mac系统用文件夹来管理你的文件,你可以通过Finder中的文件夹来查看你所有的内容,而且可以将一些常用的文件夹放在Finder的Side bar中,方便你随时可以打开,
Mac默认放在Sidebar中的有以下几个文件夹:
关于文件夹有几个主要的操作,比如新建、删除等,这些是你必须要掌握的,而且也很容易,下面分别说明:
Finder界面主要包括两部分,一个是普通的Finder窗口,一个是桌面。前者的界面有很多元素,比如Sidebar、Toolbar等,后者更不用说,是你日常使用中用到最多的Finder界面。下面就主要以如何定制Finder的Sidebar、Toolbar和桌面,来让你更加有效率的使用Finder。
如图所示,左边的侧边栏就是Finder的Sidebar,它是一个文件夹、磁盘、Tags(关于Tags的作用将在后面专门提到)的一个列表,可以让你很方便快捷的打开一些常用文件夹以及磁盘。默认情况下Finder已经为你在Sidebar中列出了一些常用文件夹,这些文件夹都是Mac系统自带的,当然你也可以将自己的文件夹甚至App程序拖到里面,方便打开。
在Mac很多程序界面的上方都有一条灰色的栏目,里面集成了这个程序中的很多功能,这个条目就是Toolbar。相应的,Finder也有自己的Toolbar,集成了Finder的很多功能,默认的Finder Toolbar样式如下:
从左至右依次为后退/前进,Finder View样式的选择,排列规则,Finder的一些功能操作,分享,Tags,文件搜索。但是Finder提供了可以让你自己定制Toolbar的选择,让Toolbar变得让你工作更加有效率。
Finder作为一个文件管理器,不仅提供了很多用于管理文件和文件夹的功能,而且还提供了不少关于高效率的使用工具,让你在用Mac工作的时候能够更加快速、更加便捷。下面将分别介绍Finder的各种实用功能。
Tag,中文翻译过来就是“标签”。在Finder中,你可以给文件或者文件夹打上相应的tag,让你更加容易的找到你想要的内容,不管是保存在Mac本地,还是在iCloud上。而且可以同时给一个文件打上不同的标签,比如给正在写的文档打上“写作”标签,同时打上“Mac文档”标签,这样此文件就同时有了“写作”和“Mac文档”两个属性,你既可以通过“写作”,也可以通过“Mac文档”来快速找到此标签。
好了,今天关于“finder”的话题就讲到这里了。希望大家能够通过我的介绍对“finder”有更全面、深入的认识,并且能够在今后的实践中更好地运用所学知识。