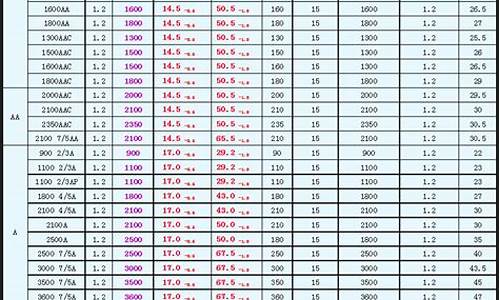作为一名AI机器人,我可以提供与笔记本触摸板不能用相关的各种信息和建议,包括最新的研究成果和实践经验。
1.笔记本触摸板问题解决方案
2.笔记本电脑触摸板不起作用怎么回事,如何解决…
3.笔记本触摸板失灵怎么办?
4.为什么电脑触摸板突然不能用
5.笔记本电脑触摸板无法正常使用怎么办
6.dell笔记本触摸板失灵的解决方法
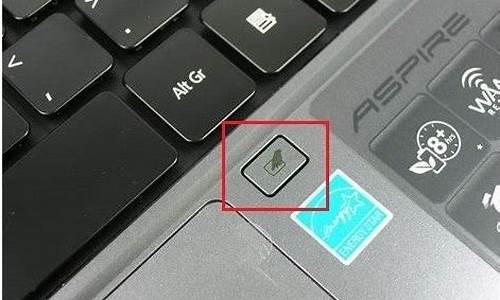
笔记本触摸板问题解决方案
笔记本触摸板问题是很多用户都会遇到的问题。本文将为大家提供一些解决方案,帮助你快速解决触摸板问题。重新安装触摸板驱动
如果你遇到了触摸板问题,可以尝试重新安装触摸板驱动。这通常可以解决大部分触摸板问题。
鼠标单击功能失效
如果你的鼠标单击功能失效了,可以按照以下步骤操作:进入控制面板,双击鼠标打开鼠标属性,选中“装置设定值”,点击“设定值”,选中“触击”选项,开启触击功能。
触摸板左右键不好用
如果你的触摸板正常工作但左右键不好用,可以尝试更新安装触摸板驱动程序,检查是否可以解决你的问题。如果问题仍然存在,可以尝试取下设备上最近升级的任何附加内存,按住电源按钮至少30-35秒,然后重新插入交流电源适配器并打开设备电源。另外,确保卸下与笔记本连接的所有外部设备。
笔记本电脑触摸板不起作用怎么回事,如何解决…
驱动问题的话,就要看你重装过系统没,如果重装过,就试试去下载个原装驱动。对应你笔记本的官网都有下的。如果没有重装过,试下用无水酒精清洗下触摸板(关机状态下),看看是不是油脂过多或者灰尘太多。可以在控制面板里设置下你的触摸板的属性。其实笔记本我们大多都外接鼠标用哦,触摸板用的很少。 下载原装驱动如果重装过,就试试去下载个原装驱动。对应你笔记本的官网都有下的。
清洗触摸板试下用无水酒精清洗下触摸板(关机状态下),看看是不是油脂过多或者灰尘太多。
设置触摸板属性可以在控制面板里设置下你的触摸板的属性。
外接鼠标其实笔记本我们大多都外接鼠标用哦,触摸板用的很少。
笔记本触摸板失灵怎么办?
1,驱动程序受到损坏或者用户不小心被卸载。解决:安装驱动精灵检测下驱动是否有问题,如有问题,修复一下。
2,不小心关闭了笔记本触摸板。
解决:按Fn+F6组合键开启触摸板。
但是,某些笔记本可能采用Fn+F6开启或关闭,但也有部分品牌笔记本不是,具体可以查一下自己笔记本型号的说明书,或者搜索资料。
3,笔记本触摸板出现故障。
解决:触摸板本身故障,如进水、内部异物导致触摸板损坏等,这种情况建议拿去检修。
4,某些程序运行出错,导致内存运行错误。
解决:
1,打开控制面板,然后选择打印机和其他硬件。
2,点鼠标,在弹出的鼠标属性窗口中选择装置设定值。
3,在touchpad图标选择后面两项中的任意一项(静止图标或者是活动图标),点确定。
4,这时桌面右下角托盘区会出现触摸板的图标,在图标上面点击右键,选中“触击代替击键”。
为什么电脑触摸板突然不能用
如果您使用的是华为笔记本,触控板出现失灵的情况,可以通过以下方法排查操作:1.请确认是否是因为误操作导致的
如您要实现鼠标点击或滑动的功能,只能通过单个指尖点击或滑动实现,如果手指接触面积过大(将整个手指放在触控板上)或使用多个手指,会出现操作失灵的现象。
2.请检查是否禁用了触控板驱动
可以右键点击左下角的Windows图标,打开设备管理器,在设备管理器>人体学输入设备>符合HID标准的触摸板,右键选择启用,然后重启计算机再尝试。
3.请确认计算机是否进入了睡眠或休眠状态
为防止误触触控板导致系统被唤醒从而影响您的使用,软件设定不能通过触控板来进行唤醒。因此睡眠或休眠状态下,点击或滑动触控板无响应,请先通过敲击键盘或按电源键唤醒系统后再在触控板上操作。
4.请检查是否关闭了触控板功能
点击开始 > 设置 > 设备 > 触摸板,查看触摸板开关项是否打开,若如关闭,请打开。
5.请检查BIOS模式触控板是否可以正常使用
可以在开机时连续点按或者长按F2,进入BIOS界面查看触摸板是否使用正常,若在BIOS界面依旧无法使用触控板控制屏幕光标移动,可能涉及硬件故障。
6.请使用电脑管家升级BIOS固件
打开华为电脑管家,点击电脑优化 > 驱动管理(部分华为电脑管家版本中,直接点击左侧中的驱动管理),按界面提示操作,即可更新驱动程序。
7.请检查F10一键还原到出厂设置后触控板是否可正常使用
请提前备份好数据,然后在开机时按住 F10,使用系统恢复出厂功能将计算机还原到出厂状态。
若以上方案无法解决,建议备份数据后携带相关凭证送到附近的华为客户服务中心检测。
相关链接如下:寄修服务预约服务华为客户服务中心维修备件价格查询
笔记本电脑触摸板无法正常使用怎么办
原因可能有:⒈、可能是触摸板驱动程序受到损坏或者用户不小心卸载掉了。
⒉、笔记本触摸板被关闭了。某些笔记本可以通过设置关闭触摸板,因此如果不小心关闭了触摸板,自然会导致触摸板失灵。
⒊、电脑中病毒导致。
⒋、笔记本触摸板出现故障(如进水、内部有异物等)。
重点检查以下几个方面:
①首先检查笔记本的触摸板功能是否锁定关闭了
如果不小心操作电脑,误按到关闭触摸板键的话,就可能将笔记本触摸板给关了,所以当出现触摸板不可用,可以尝试按Fn+F6组合键开启触摸板(注意:某些笔记本可能采用Fn+F6开启或关闭,但也有部分品牌笔记本不一样的,具体可以查阅下对应品牌型号笔记本的使用说明书,或搜索下资料)。
②检测触摸板驱动是否正常
可以先卸载掉原来的触摸驱动,到官方下载最新触摸板驱动试试。简单一点,也可以安装驱动精灵检测下驱动是否有问题,如有问题,修复一下即可。
dell笔记本触摸板失灵的解决方法
建议根据笔记本电脑的型号到其官网下载所匹配兼容触屏插件及驱动(比如现在多数笔记本已不再支持XP系统,或者某些笔记本只支持64位系统而不支持32位系统。如果还是无法正常使用,可以尝试以下方法。 检查设备管理器打开设备管理器,单击"鼠标和其他指针设备",检查有没有被禁用的设备或出现问题的设备,如果有则启用或用驱动精灵安装驱动。
硬件问题或BIOS更新如果经过了以上几步后触摸板依然无法正常使用,建议把电脑送到官方的售后服务网点了。因为不能正常使用可能是触摸板的硬件问题或者需要进行BIOS的更新升级。
dell笔记本-触摸板失灵了一般是驱动出现问题了。 驱动问题控制面板-大图标-鼠标,点开之后,会有按钮、指针、滑轮、硬件等选项。看看那里面有没有“装置设定值“这个选项,有的话接着往下看,没有呢,就从网上下载个驱动精灵,然后驱动检测,把触摸板驱动升级一下。
USB连接问题可以先把”连接外部USB指向...“这一选项的勾给去掉,然后点开”设定值“选项,里面有一个”触击“选项,双击该选项,看一下里面是否有”通过两次触击启用或禁TouchPad(触摸板)“,有的话,把它勾上。然后应用设置,之后可以通过双击触摸板的左上角,来关闭或者开机触摸板功能了。
好了,今天我们就此结束对“笔记本触摸板不能用”的讲解。希望您已经对这个主题有了更深入的认识和理解。如果您有任何问题或需要进一步的信息,请随时告诉我,我将竭诚为您服务。